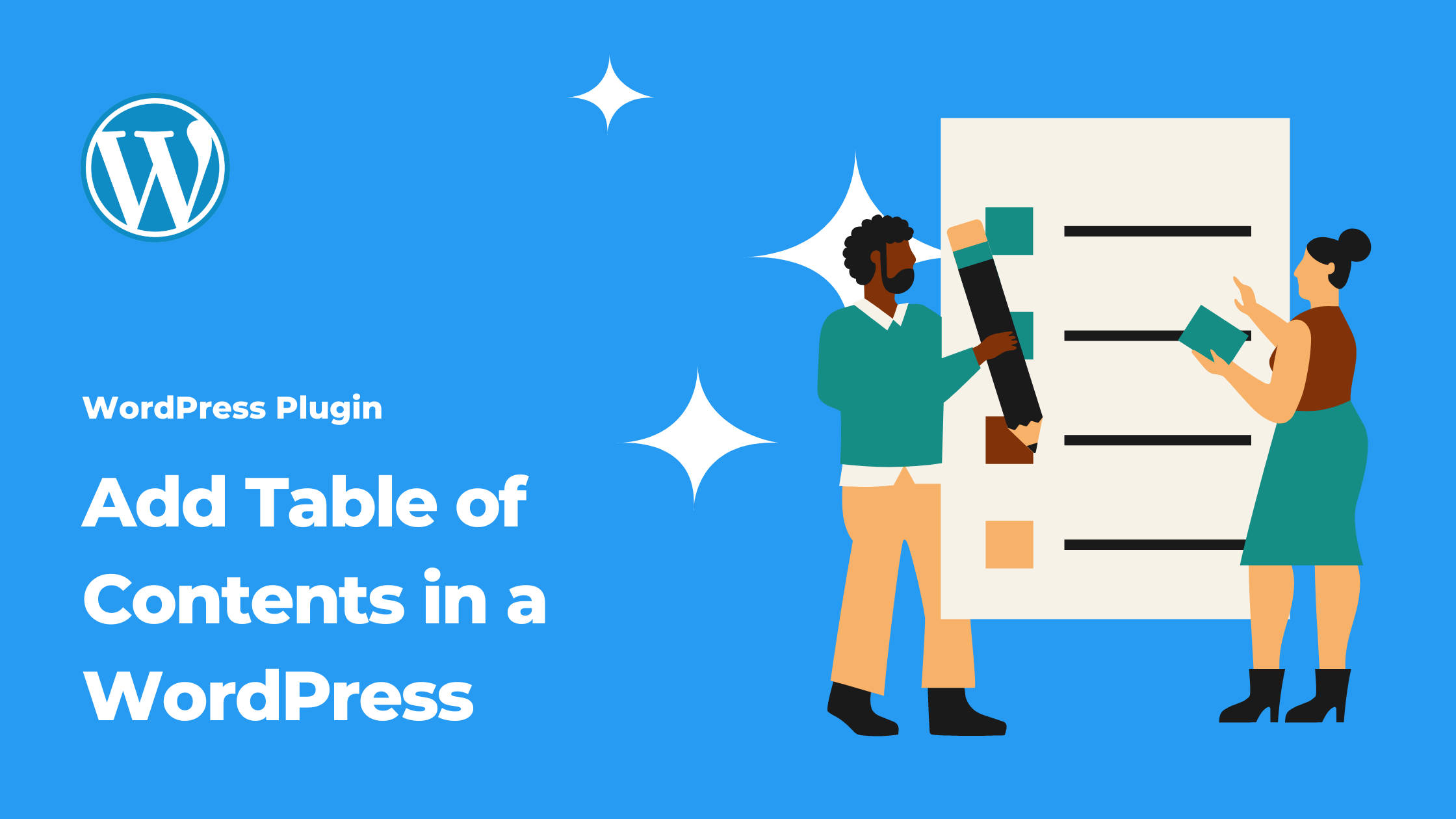As a blogger, I understand the importance of making my content user-friendly and easy to navigate. One effective way to achieve this is by adding a Table of Contents (TOC) to my WordPress blog posts. Recently, I discovered the “Table of Contents Plus” plugin, which simplifies the process of creating a TOC automatically. In this article, I’ll share my experience of how I added a Table of Contents to my WordPress blog post using the “Table of Contents Plus” plugin.
Table of Contents
Why Use a Table of Contents?
A Table of Contents serves several valuable purposes:
- Enhanced User Experience: It makes it simple for readers to find specific sections within lengthy blog posts.
- Improved SEO: Search engines can use the TOC to understand the content’s structure better, potentially boosting search rankings.
- Increased Engagement: A TOC can encourage visitors to explore more of your content, increasing their time spent on your site.
- Easy Navigation: It provides a convenient way for readers to jump to sections that interest them the most.
Now, let’s dive into the step-by-step process of adding a Table of Contents to your WordPress blog post using the “Table of Contents Plus” plugin.
Step 1: Install and Activate the “Table of Contents Plus” Plugin
The first step is to install and activate the “Table of Contents Plus” plugin:
- Log in to your WordPress dashboard.
- Go to the “Plugins” section and click on “Add New.”
- In the search bar, type “Table of Contents Plus” and press “Enter.”
- Find the “Table of Contents Plus” plugin by Michael Tran and click on “Install Now.”
- Once the plugin is installed, click “Activate.”
Step 2: Configure “Table of Contents Plus” Settings
After activating the plugin, it’s time to configure its settings to match your preferences for appearance and functionality:
- Navigate to “Settings” in your WordPress dashboard.
- Click on “TOC+ (Table of Contents Plus).”
- You’ll find various settings to customize, such as position, behavior, style, and more. Adjust these settings to align with your website’s design and your specific requirements.
Step 3: Automatically Generate the Table of Contents
One of the standout features of the “Table of Contents Plus” plugin is that it automatically generates a Table of Contents based on the headings in your blog post. Here’s how to make it work:
- Open the blog post in which you want to include a Table of Contents or create a new one.
- Edit the post using the WordPress block editor.
- Make sure your post contains the relevant headings (e.g., H2, H3, H4) that you want to be included in the Table of Contents. You can use the block editor’s formatting options to create these headings.
- The “Table of Contents Plus” plugin will automatically detect and generate a Table of Contents based on the headings you’ve added in your post.
Step 4: Insert the Table of Contents Using a Shortcode
To display the automatically generated Table of Contents, you’ll need to insert a shortcode where you want it to appear:
- Place your cursor at the desired location within your post.
- Click the “+” button to add a new block.
- Search for “Shortcode” and select the “Shortcode” block.
- In the “Shortcode” block, simply enter the following shortcode: [toc].
- The Table of Contents will be inserted into your post precisely where you placed the shortcode.
Conclusion
Adding a Table of Contents to your WordPress blog post has never been easier, thanks to the “Table of Contents Plus” plugin. By following these simple steps, you can enhance the user experience, improve SEO, and make your content more engaging and accessible. Give it a try and see how it enhances your blog posts. Happy blogging!